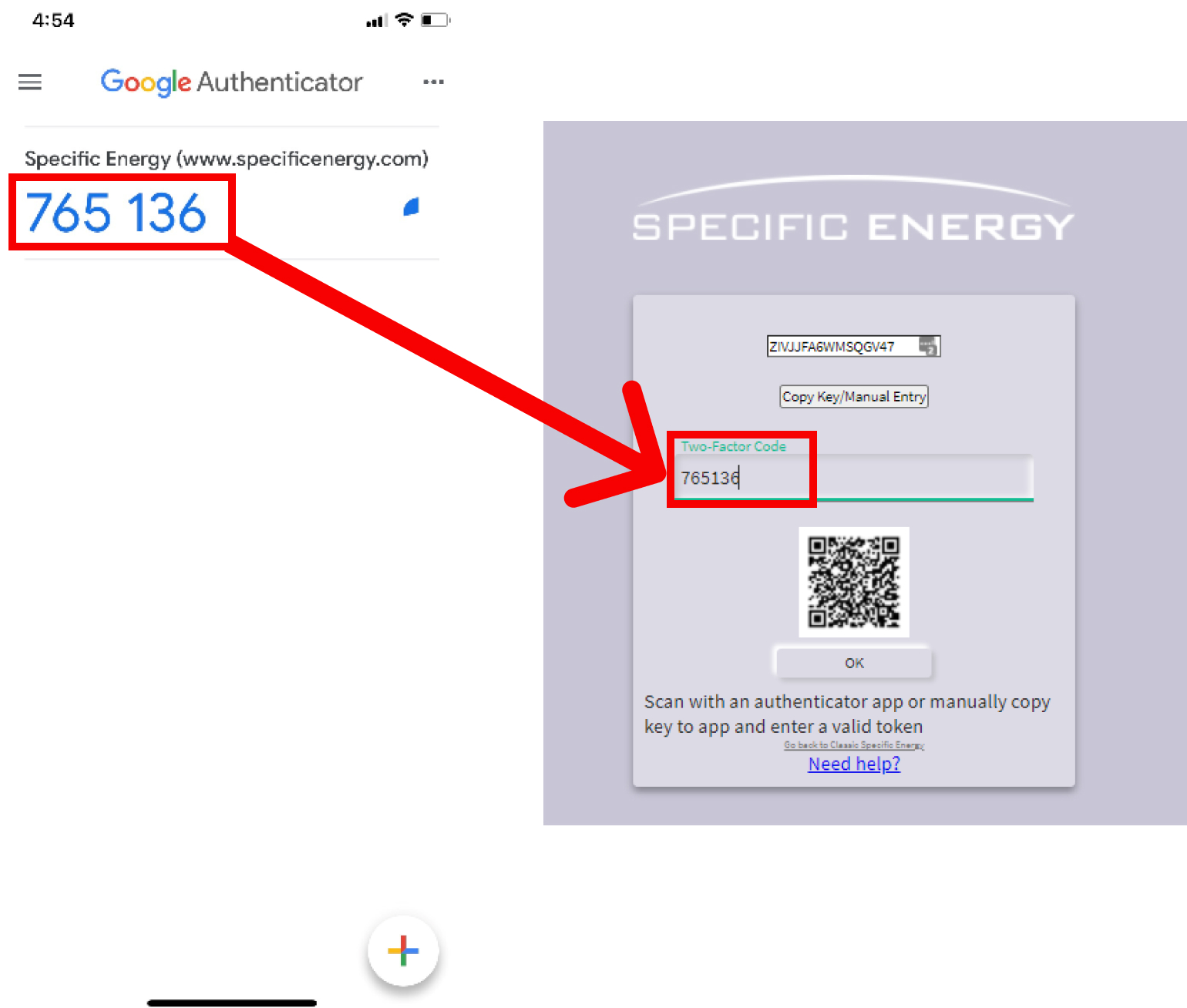TWO FACTOR AUTHENTICATION
Get up and running with these 7 easy steps
STEP 1
Receive email with login instructions from our security team.
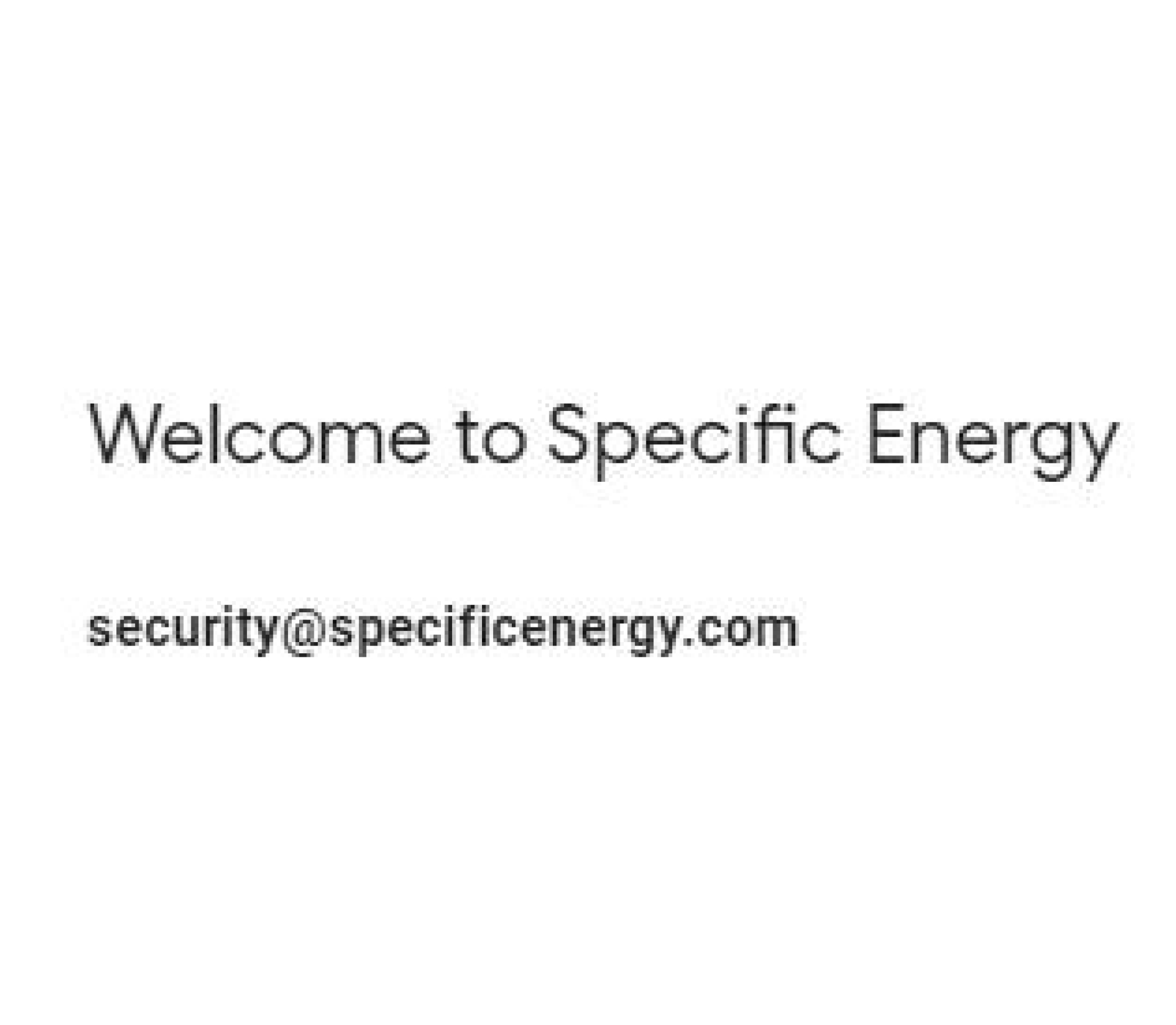
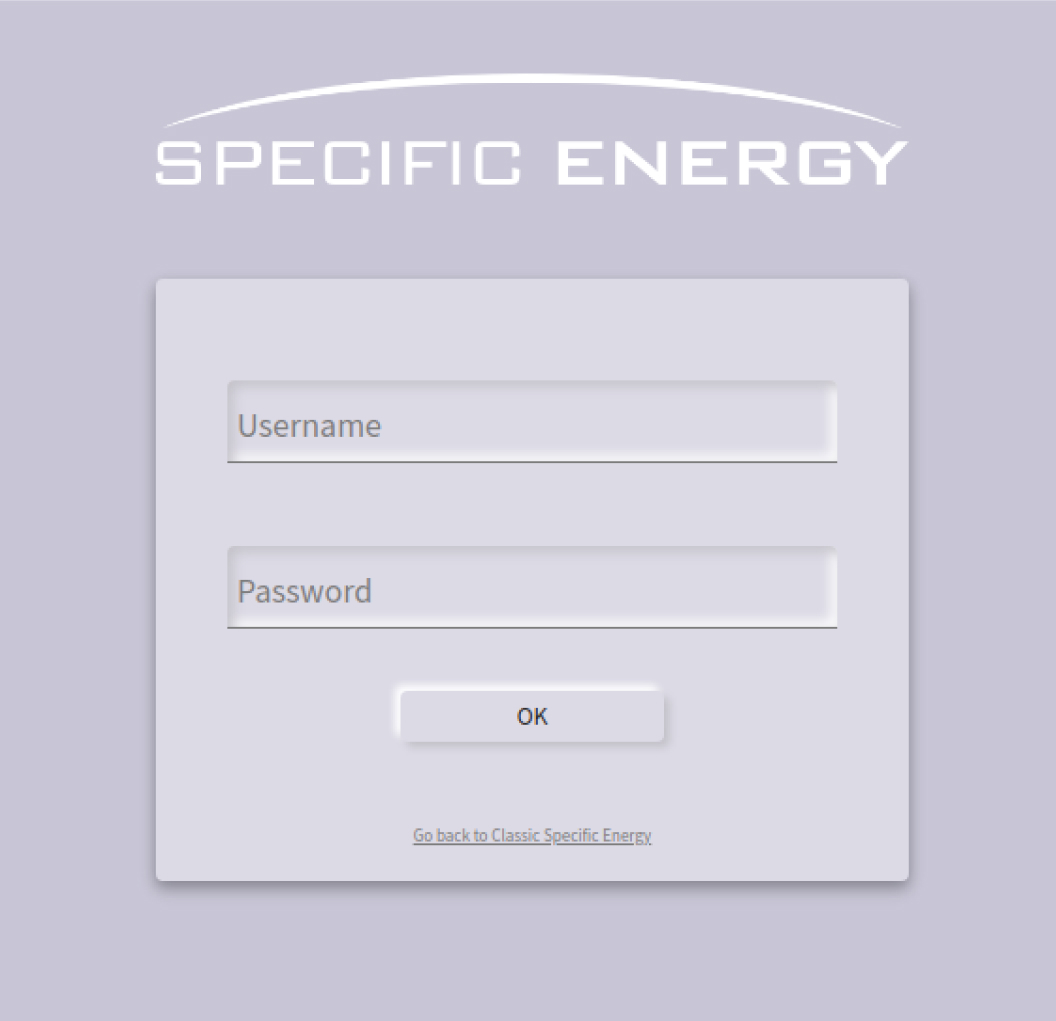
STEP 3
Reset your password by entering it twice.
Your password must include:
- 8 characters
- 1 letter
- 1 number
- 1 non-alphanumeric symbol
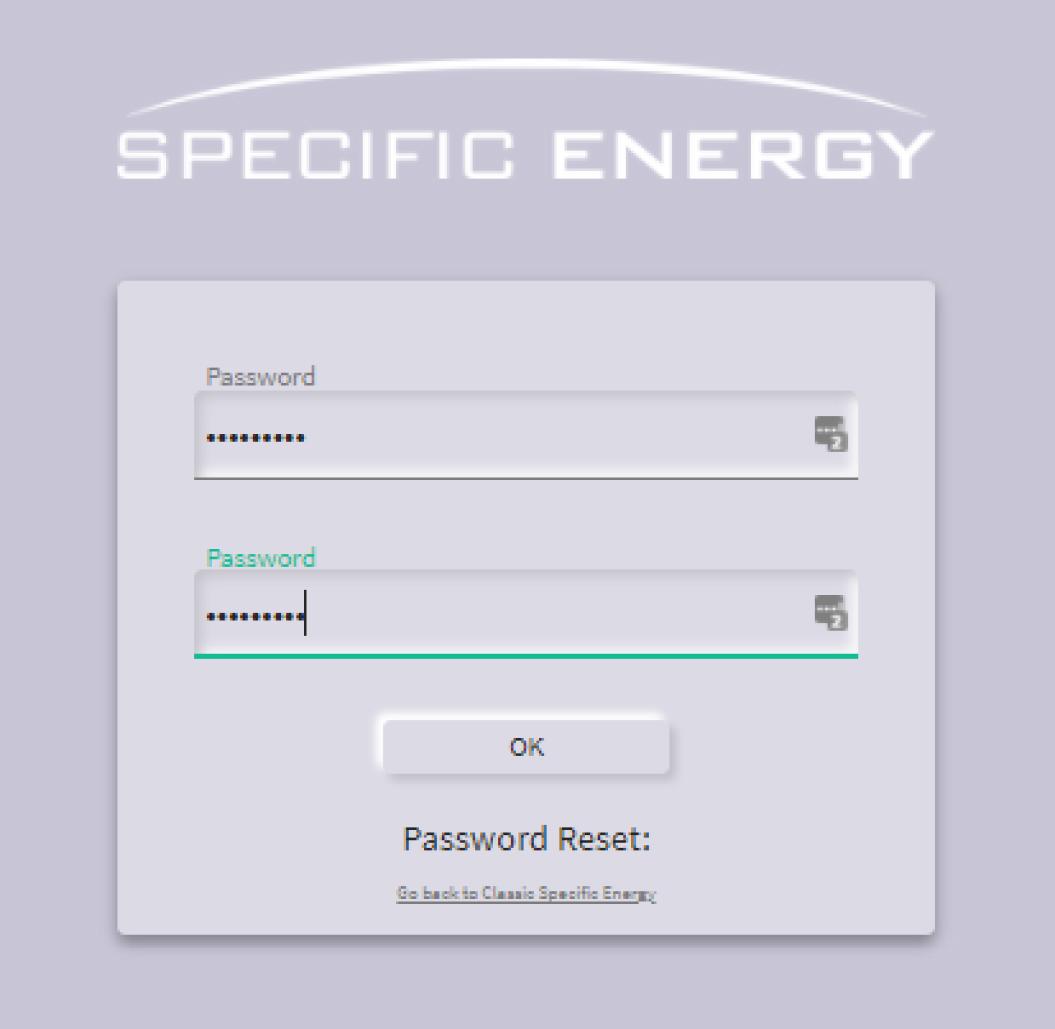
STEP 4
If you already use an Authenticator app, proceed to STEP 5.
Download the Google Authenticator app from the App Store or Google Play Store.
NOTE: We recommend Google Authenticator or Microsoft Authenticator, but any authenticator app will work. For this demo, we will use Google Authenticator which can be downloaded for free with iPhone or Android.
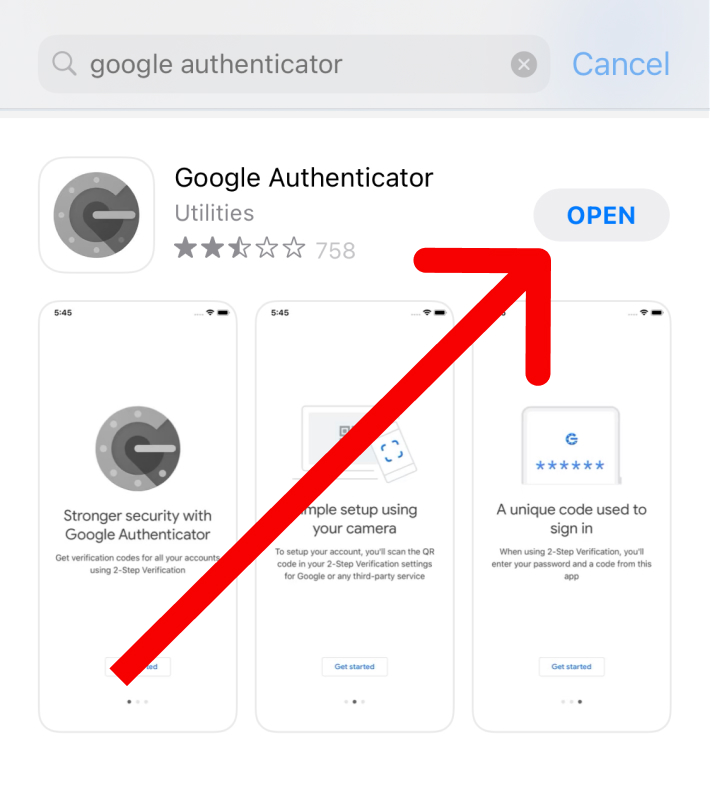
STEP 5
Click add new account (using Google Authenticator, click the + in the bottom right-hand corner).
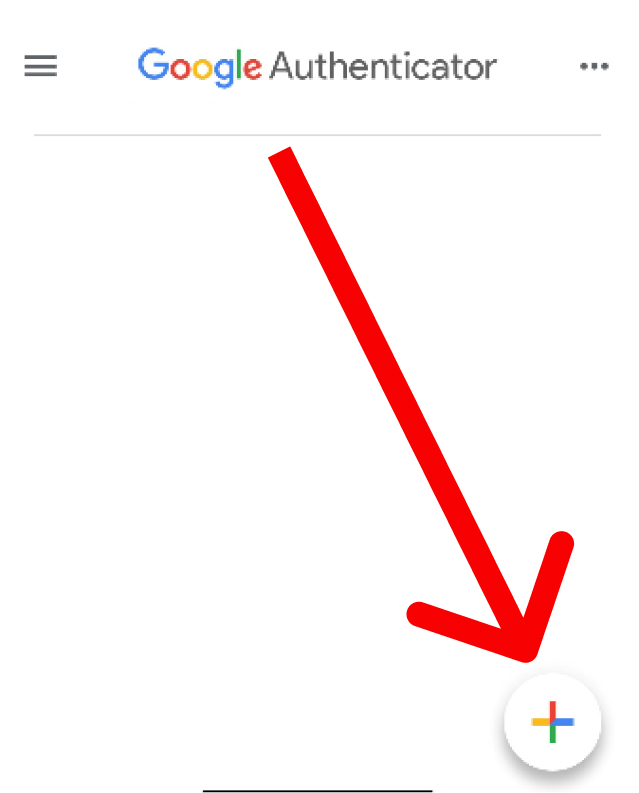
STEP 6
Select “Scan QR Code and hover over the QR code on your computer screen until you see a Specific Energy account pop up in your Authenticator App.
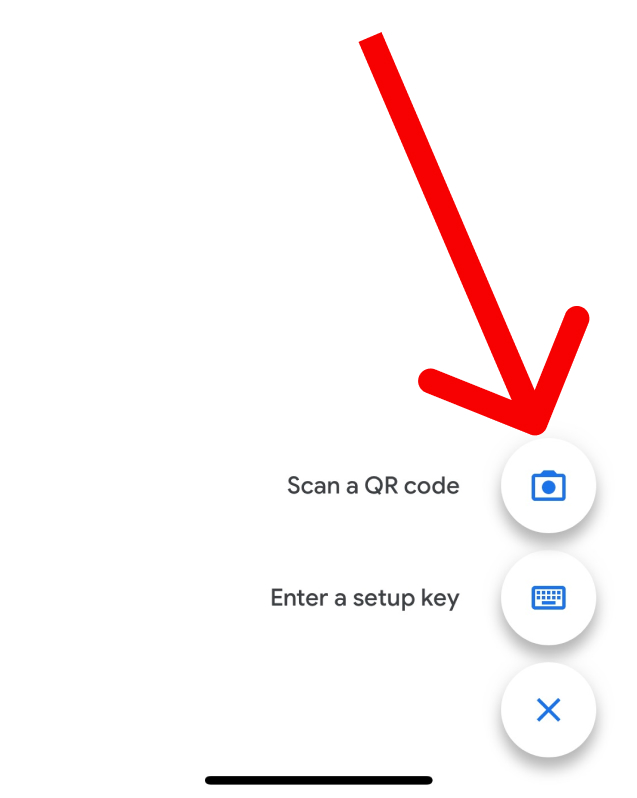
STEP 7
Enter the two-factor code (6 digits) in your Authenticator app for Specific Energy into the @-factor code prompt above the QR code in the Specific Energy login.